是的,您可以在LINE电脑版中发送图片。在聊天窗口下方,点击相机图标,选择您要发送的图片,然后点击发送即可。 此外,您还可以将图片直接拖放到聊天窗口中进行发送。 请确保您的LINE应用已更新至最新版本,以获得最佳的使用体验。
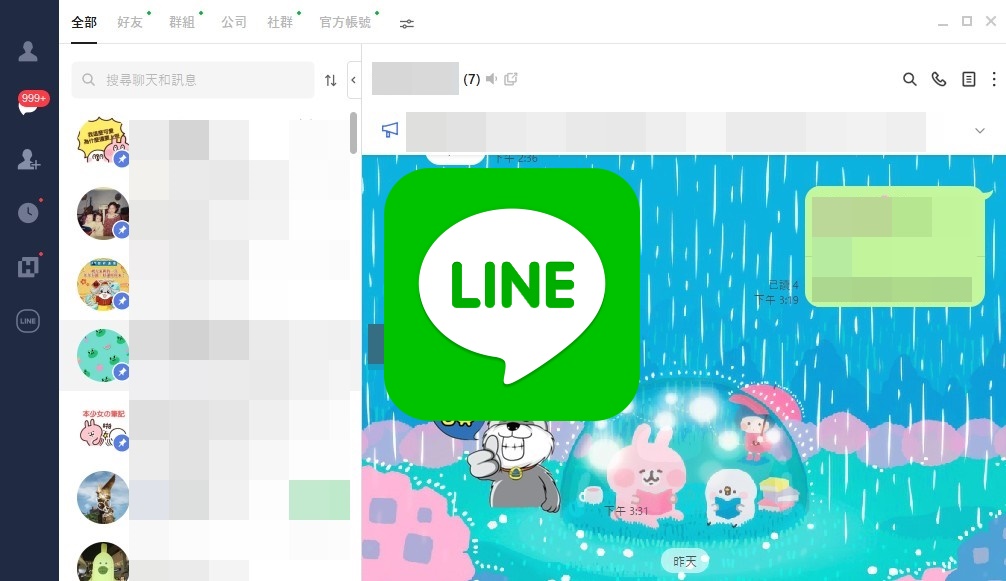
如何在LINE电脑版中发送图片
使用文件夹上传图片
-
进入聊天窗口:首先,打开LINE电脑版并进入您要发送图片的聊天窗口。
-
选择文件上传按钮:在聊天窗口底部,您会看到一个文件夹图标。点击此图标,它会弹出文件浏览窗口。
-
选择图片文件:在弹出的窗口中,浏览您的电脑文件夹,找到您想要发送的图片,点击选择,然后点击“打开”。这时,图片就会上传并发送到对话中。
从剪贴板直接粘贴图片
-
复制图片到剪贴板:首先,在您的电脑上找到并复制图片。您可以使用“右键点击”并选择“复制”或使用快捷键(Ctrl+C)。
-
在LINE中粘贴图片:进入LINE的聊天窗口,在对话框内右键点击或使用快捷键(Ctrl+V)将图片粘贴。
-
发送图片:图片粘贴到聊天框后,您可以直接点击发送按钮,这样就能通过剪贴板将图片发送到LINE聊天中。
拖放图片到聊天窗口发送
-
打开聊天窗口:首先,确保LINE电脑版已经打开,并且您已经进入了一个聊天对话框。
-
从文件管理器拖拽图片:在文件资源管理器中找到您想要发送的图片,点击并按住文件,然后拖动它到LINE聊天窗口。
-
发送图片:将图片拖放到聊天窗口后,它会自动显示为预览图,您只需要点击“发送”按钮,图片就会发送到对方聊天中。
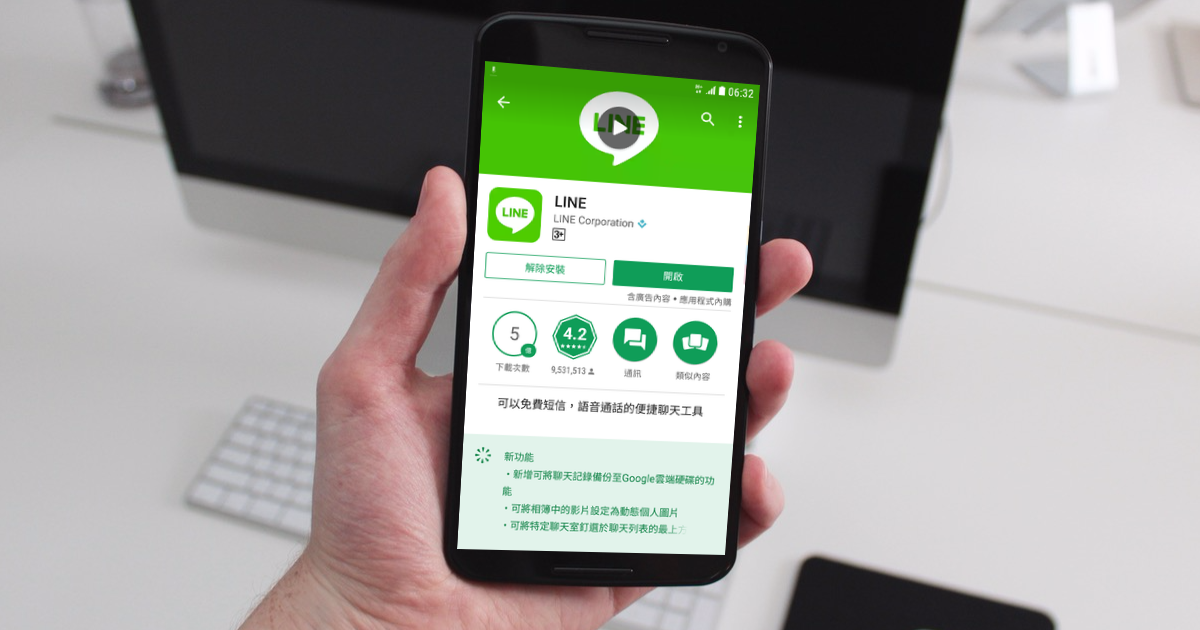
支持的图片格式和大小
支持的图片格式
-
常见支持格式:WhatsApp支持多种图片格式,常见的包括JPEG、PNG、GIF等。用户可以通过WhatsApp发送这些常见格式的图片,无论是通过聊天还是通过媒体文件分享。
-
无损与有损格式支持:对于质量要求较高的图片,PNG格式更适合,因为它支持无损压缩。而JPEG格式则适用于一般质量的图片,并且压缩效果更好,文件大小较小。
-
其他支持的图像类型:除了标准的图片格式,WhatsApp还支持发送GIF动画。用户可以轻松在聊天中分享动态表情或短视频动画,无需额外转换文件格式。
图片大小的限制
-
单张图片的大小限制:WhatsApp对发送的图片有大小限制。单张图片的最大尺寸为16MB。这意味着如果您要发送的图片超过此大小,您需要对图片进行压缩。
-
多个图片的上传限制:WhatsApp允许用户在一次消息中发送最多30张图片。每张图片的大小都必须在16MB以内。如果超过限制,您需要对图片进行压缩或减少发送的数量。
-
如何检查图片大小:您可以通过手机的文件管理应用查看图片的文件大小。在WhatsApp中尝试发送图片时,若图片超过16MB,系统会提示您调整文件大小或选择其他图片。
如何优化图片大小以便发送
-
使用图片压缩工具:为了确保图片符合WhatsApp的大小限制,您可以使用图片压缩工具(如TinyPNG、ImageOptim等)将图片文件大小压缩到16MB以内。这些工具可以有效减少图片大小,同时保持较好的图片质量。
-
调整图片分辨率:另一种优化图片大小的方式是调整分辨率。较高分辨率的图片会占用更多的存储空间,您可以将图片的分辨率调低,以减小文件大小。
-
裁剪不需要的部分:如果图片的某部分不重要,您可以使用图片编辑工具裁剪掉这些区域。这不仅有助于减小图片的大小,还能帮助您聚焦图片的重点部分,提高信息传达的效率。
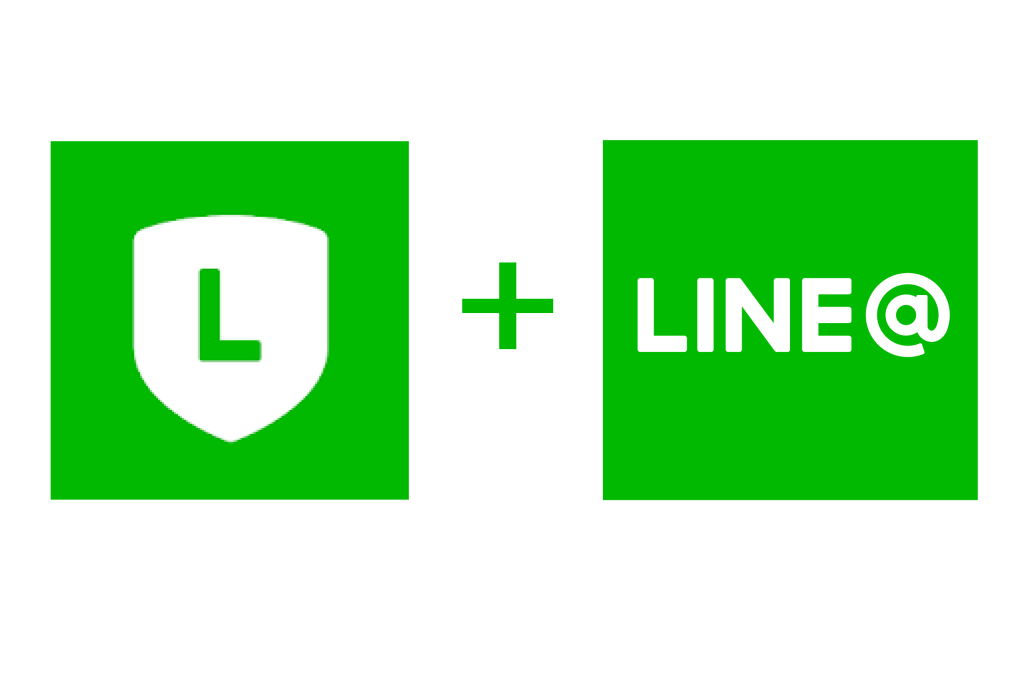
在LINE电脑版中选择多张图片发送
批量选择并发送多张图片
-
选择多个文件:在LINE电脑版中,打开您想发送图片的聊天窗口,点击“附件”图标(通常是一个夹子)。在文件管理器中,按住“Ctrl”键(Windows)或“Command”键(Mac),然后点击要发送的多张图片。
-
同时发送多张图片:一旦您选择了多张图片,点击“打开”按钮,它们将全部添加到消息框中。然后,点击发送按钮,所有选中的图片将同时发送到聊天中。
-
支持批量操作:LINE电脑版支持批量操作,允许您快速选择和发送多张图片,避免了逐个图片选择和发送的麻烦。
如何管理发送的图片
-
查看已发送图片:在聊天记录中,您可以点击任何发送的图片,查看其详细内容。LINE会以全屏或缩放模式显示图片,帮助您更清晰地查看发送的内容。
-
删除发送的图片:如果您想删除已发送的图片,右键点击图片并选择“删除”选项。删除图片后,它将从聊天记录中消失,但对方已收到的内容不受影响。
-
整理图片消息:为了保持聊天界面的整洁,您可以通过“收藏”功能将重要的图片保存,方便以后查看。这样一来,即使聊天记录较长,您也能快速找到之前发送的图片。
图片选择后如何编辑和发送
-
编辑图片:在发送图片之前,LINE电脑版允许您对图片进行简单的编辑。点击选中的图片后,您可以选择裁剪、旋转、调整亮度、添加文字或标签。
-
使用表情和贴纸:除了编辑图片,LINE电脑版还允许您为图片添加表情符号或贴纸,以增强信息的表达。点击图片上方的编辑工具图标,选择相应的表情或贴纸进行添加。
-
发送前的确认:编辑完成后,您可以查看修改后的图片效果,确认无误后再发送。如果需要,可以随时取消编辑,返回原始状态。
LINE电脑版与移动端图片同步
图片发送后如何在移动端查看
-
跨设备同步:在发送图片后,LINE会自动将其同步到所有已连接的设备(包括移动端和电脑版)。您只需要确保两端都已登录相同的LINE账号,图片会在手机端和电脑版实时更新。
-
查看已发送图片:无论在电脑版还是手机端,您都可以进入聊天记录查看已发送的图片。LINE会确保图片在所有设备上的同步显示。
-
图片保存和下载:如果您需要将图片保存到设备上,可以在手机端或电脑版上长按图片并选择“保存”。这将下载图片至设备存储,并可随时查看。
移动端和电脑版的图片同步设置
-
确保设备连接网络:要确保图片同步没有延迟,您需要保持手机和电脑版都连接到网络。LINE会在网络可用时自动同步图片。
-
检查同步设置:LINE电脑版和移动端都有“自动同步”功能,确保该功能已启用,这样可以避免因设置问题导致图片不同步。
-
同步频率:如果图片同步出现延迟,尝试检查网络连接是否稳定,尤其是移动数据和Wi-Fi的切换。较弱的网络信号可能会导致同步延迟。
确保图片同步无延迟的技巧
-
保持LINE更新至最新版本:LINE的更新包含了性能和稳定性改进,及时更新到最新版本可以减少同步问题。
-
优化网络设置:尽量使用Wi-Fi网络,避免使用移动数据进行大文件同步,因Wi-Fi一般提供更稳定的网络连接,能提高同步速度。
-
定期清理缓存:有时候,缓存过多会影响应用的正常运行。在LINE的设置中定期清理缓存文件,可以提高图片同步的效率,减少延迟问题。
LINE电脑版如何发送图片?
您可以通过LINE电脑版轻松发送图片。打开聊天窗口,点击输入框旁边的附件图标,选择“图片”,然后从您的电脑中选择您想发送的图片文件。
LINE电脑版的图片发送限制有哪些?
LINE电脑版允许发送大部分常见的图片格式,但对于非常大的图片文件,可能会有大小限制。确保您的图片符合LINE的文件大小要求,否则可能无法成功发送。