如果LINE电脑版无法收到通知,可以检查以下几点:确保电脑网络连接正常;在LINE电脑版设置中启用通知功能;检查系统通知权限,确保LINE被允许发送通知;同时,确认防火墙或安全软件没有阻止LINE的通知功能。重新启动LINE或重新安装应用也可能解决问题。
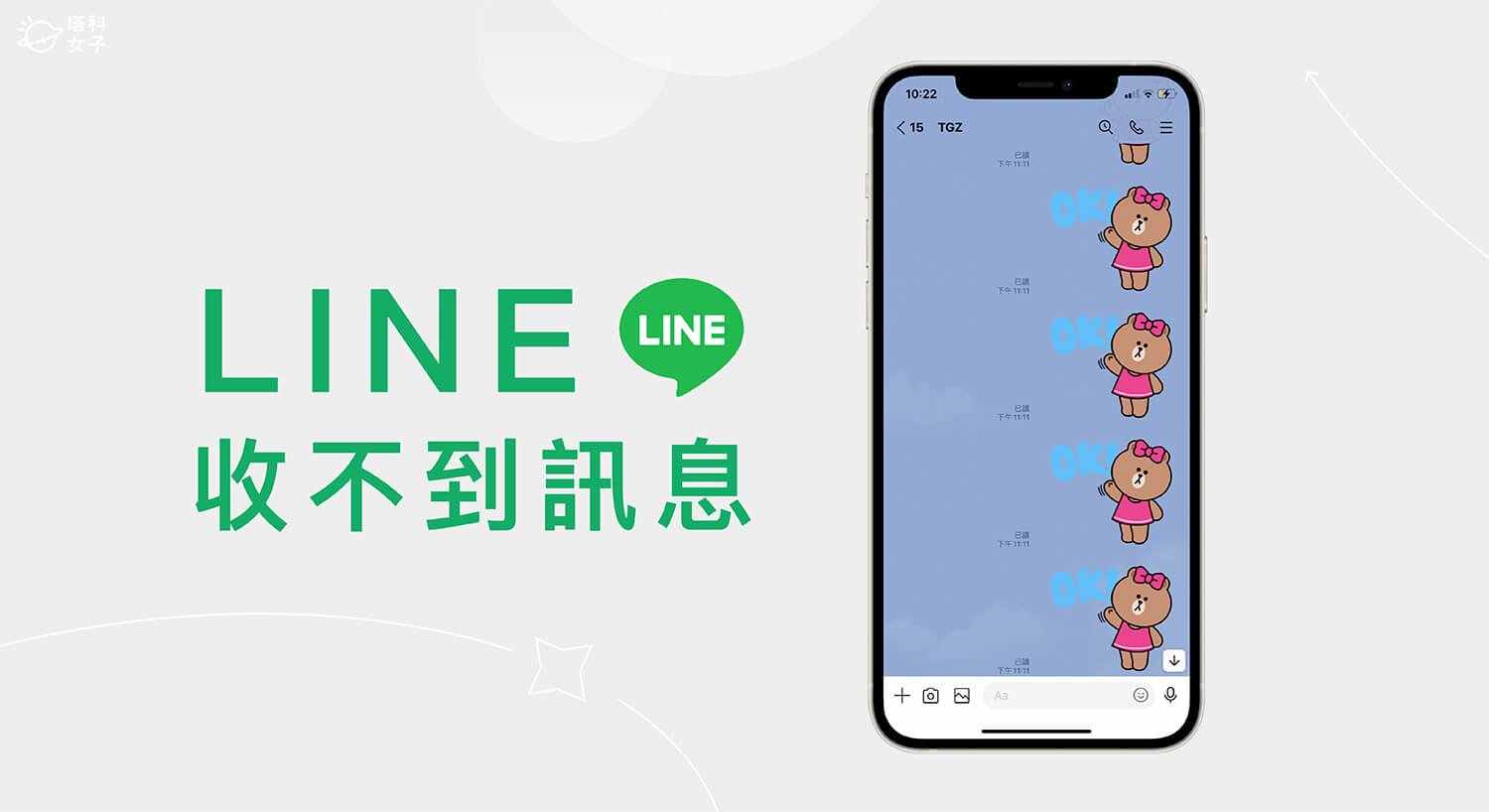
如何在LINE电脑版中启用通知
在设置中打开通知功能
-
进入LINE设置:首先,启动LINE电脑版,点击右上角的齿轮图标,进入设置页面。
-
找到通知设置:在设置菜单中,选择“通知”选项。这是管理所有通知设置的地方,包括消息、桌面通知等。
-
启用通知:确保在“通知”设置中启用所有相关选项,特别是“启用消息通知”和“提醒新消息”。如果这两项被关闭,LINE电脑版将无法接收任何消息通知。
启用桌面通知
-
打开桌面通知选项:在通知设置页面中,勾选“桌面通知”选项,这样每次有新消息时,LINE会在电脑桌面上弹出提醒。
-
配置通知样式:你可以进一步配置桌面通知的样式,如弹窗提示的显示方式(例如,在屏幕右下角弹出)。
-
确保系统允许通知:在操作系统的设置中,确保允许应用发送桌面通知。如果系统禁用了所有桌面通知,LINE的通知也无法显示。
确保消息通知未被禁用
-
检查消息提醒设置:在“通知”设置中,确保“新消息提醒”和“声音提醒”功能没有被禁用。如果禁用了这些选项,你将无法听到新消息的提示音或看到通知弹窗。
-
检查个人聊天和群聊设置:对于个别聊天或群聊,也可以单独设置通知。如果关闭了特定聊天的通知,即便有新消息,也不会收到提醒。
-
系统通知权限:在操作系统中检查是否为LINE电脑版启用了通知权限。在Windows中,进入“设置”>“系统”>“通知和操作”,确保LINE的通知权限是打开的。

重新启动LINE电脑版解决通知问题
为什么重新启动应用能解决问题
-
刷新应用状态:当LINE电脑版遇到临时性故障时,重新启动应用可以帮助清除缓存和重新加载所有数据,恢复应用正常状态。这有助于解决由于软件挂起或卡顿导致的通知问题。
-
重置通知机制:有时,LINE电脑版的通知功能可能会由于系统或应用的错误设置而停止工作。通过重新启动应用,系统会重置通知服务,确保通知机制重新启动并正常运行。
-
解决后台进程冲突:某些情况下,LINE后台进程可能会发生冲突或异常,影响通知功能。重新启动应用可以结束不必要的后台进程,避免它们干扰LINE的正常运行。
如何正确退出并重新启动LINE电脑版
-
退出应用:点击LINE电脑版右上角的关闭按钮或使用快捷键(如Alt + F4)关闭应用。但这并不会完全退出应用,应用可能仍会在后台运行。
-
完全退出LINE:右键点击任务栏中的LINE图标,选择“退出”或“退出LINE”。确保应用完全关闭,后台进程已结束。
-
重新启动应用:退出后,重新点击桌面图标或从“开始”菜单中打开LINE电脑版,启动应用并检查通知功能是否已恢复正常。
清除缓存后重新启动LINE电脑版
-
清理缓存:LINE电脑版可能因为缓存文件的堆积导致通知功能失效。通过进入设置页面,手动清除缓存文件,或者通过删除缓存文件夹来清理缓存。
-
缓存影响通知功能:缓存过多时,LINE可能无法正常同步新消息,导致通知功能无法按时弹出。清理缓存后,LINE可以加载最新的消息和数据,从而恢复通知功能。
-
重新启动应用:清理缓存后,重新启动LINE电脑版可以确保缓存被刷新,新的通知和消息可以顺利同步到应用中,通知功能恢复正常。

更新LINE电脑版以解决通知问题
检查是否有可用更新
-
查看当前版本:在LINE电脑版中,点击右上角的齿轮图标,进入设置页面,在“关于”或“帮助”选项中查看当前安装的版本。
-
自动更新检查:LINE通常会在有新版本发布时,自动提示用户更新。如果未收到提示,可以手动检查是否有可用更新。
-
访问官网获取更新信息:如果应用未自动提示更新,可以访问LINE官方网站,查看是否有新版本的发布。通过官网下载最新版本,确保软件功能和安全性。
更新LINE后重新检查通知设置
-
重新启用通知:有时,更新LINE后,默认的通知设置可能会发生变化。进入LINE电脑版的设置,确保“新消息通知”选项被启用。
-
检查通知权限:在更新后,检查操作系统中的通知权限设置,确保LINE应用在系统层面没有被禁用通知。
-
确认桌面通知设置:如果LINE电脑版使用桌面通知,确保在设置中启用了桌面提醒功能,并根据需求调整通知弹窗样式和声音设置。
安装最新版本以修复通知错误
-
更新至最新版本:下载并安装LINE电脑版的最新版本,通常会修复之前版本中存在的通知错误或其他功能问题。
-
修复通知错误:新版LINE应用通常会包含对通知系统的修复和优化,安装后可以解决因旧版应用导致的通知延迟或丢失问题。
-
恢复正常通知功能:通过安装最新版本,LINE电脑版能够重新启动所有必要的后台进程,确保通知功能能够正常工作。
如何通过重装LINE电脑版修复通知问题
完全卸载LINE电脑版
-
使用控制面板卸载:在Windows操作系统中,首先打开控制面板,选择“程序和功能”选项,找到LINE电脑版应用,右键点击并选择“卸载”。完成卸载后,重启电脑确保所有残留数据被清除。
-
通过设置卸载:如果你使用的是Windows 10或更高版本,也可以通过“设置”>“应用”>“应用和功能”选项卸载LINE电脑版。点击LINE并选择“卸载”进行操作。
-
删除残留文件:即便通过控制面板卸载了LINE,某些临时文件和缓存文件可能仍然保留在系统中。可以手动进入“C:\Users[用户名]\AppData\Local\LINE”文件夹,删除LINE相关的残留文件。
重新安装最新版LINE
-
下载最新版LINE:访问LINE的官方网站(https://line.me/zh-hans/download)或应用商店,下载适合你操作系统的最新版LINE电脑版。确保下载来源可信,以避免下载到不安全的版本。
-
运行安装程序:下载完成后,双击安装文件启动安装程序,按照提示完成安装。安装过程中可以选择默认安装路径或自定义路径。
-
完成安装并启动应用:安装完成后,启动LINE电脑版并登录你的LINE账号。此时,LINE会重新配置所有应用文件,并同步你的聊天记录和设置。
清理残留文件并重新配置通知
-
清理缓存和临时文件:即便重新安装了LINE电脑版,旧版本的缓存和临时文件仍然可能影响应用的表现。清除LINE的缓存文件,可以通过文件资源管理器进入“C:\Users[用户名]\AppData\Local\LINE”目录手动删除相关文件。
-
重新配置通知设置:安装新版LINE后,进入应用设置页面,确保所有通知功能(如新消息提醒、桌面通知)已经启用。如果通知未自动启用,可以手动设置。
-
检查操作系统通知权限:在Windows操作系统中,进入“设置”>“系统”>“通知和操作”,确保LINE应用被允许发送通知。如果禁用通知,LINE将无法发送新消息提醒。
如何修复LINE电脑版无法收到通知的问题?
确保LINE电脑版的通知功能已在设置中启用,且操作系统允许LINE发送通知。检查网络连接和防火墙设置,确保没有任何阻止LINE通知的因素。
为什么LINE电脑版通知会延迟?
LINE电脑版通知延迟可能是由于网络连接不稳定、系统资源不足或应用未及时同步消息。确保网络稳定,清理应用缓存,并定期更新LINE电脑版来减少延迟问题。