在LINE桌面版修改头像的步骤如下:打开LINE桌面版,点击左下角的头像。在弹出的菜单中,选择“设置”。进入“个人资料”选项。点击头像旁边的“编辑”按钮,选择上传新头像的方式(如从电脑文件选择图片)。选择并保存图片后,头像会更新。这样就完成了头像的修改。

修改头像的基本步骤
打开LINE桌面版
-
安装并启动应用:首先,确保你已在电脑上安装了LINE桌面版。如果尚未安装,可以从官方网站下载并安装。安装完成后,点击LINE图标启动应用,输入你的账户信息进行登录。
-
登录LINE账户:启动LINE桌面版后,输入你的账号和密码进行登录。登录成功后,主界面会显示你的好友列表、聊天记录以及个人资料。
-
进入主界面:在主界面左下角,你会看到当前设置的头像,点击头像即可进入个人资料设置页面。
进入设置页面
-
点击头像:在LINE桌面版的主界面,找到左下角的头像图标,点击它。
-
选择设置选项:点击头像后,会弹出一个菜单,选择“设置”选项进入设置页面。
-
进入个人资料:在设置页面中,选择“个人资料”选项,进入头像编辑区域。
编辑并上传新头像
-
点击编辑按钮:在“个人资料”页面,头像旁边会显示一个编辑按钮,点击这个按钮来开始编辑头像。
-
选择新头像:系统会弹出文件选择对话框,你可以从电脑中选择你想要上传的图片。支持多种格式,如JPG、PNG等。
-
调整图片并保存:上传图片后,可能需要对图片进行裁剪,调整头像的显示区域。完成后,点击保存按钮,新头像即设置成功,并会在你的LINE个人资料中更新。
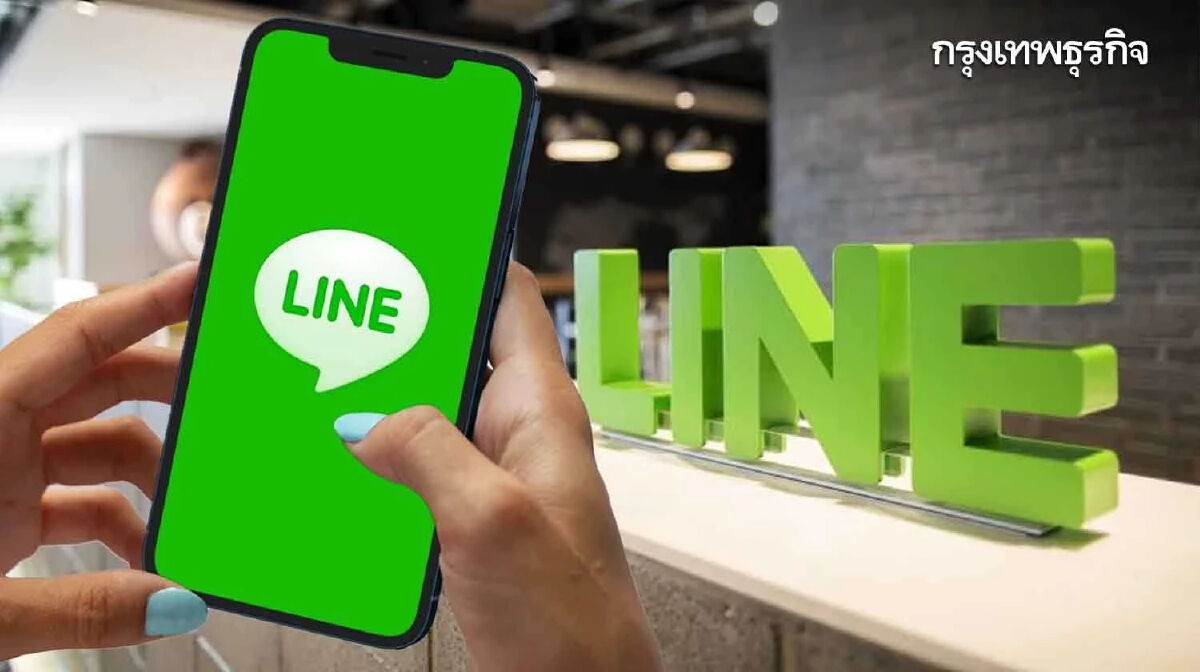
LINE桌面版头像格式要求
支持的图片格式
-
常见图片格式支持:LINE桌面版支持多种常见图片格式作为头像,包括JPEG、PNG和GIF。这些格式大部分情况下都能顺利上传。
-
不支持的格式:对于一些不常见或特殊的图片格式,如TIFF或WEBP,LINE可能无法识别或显示,因此建议用户使用JPEG或PNG格式。
-
透明背景支持:PNG格式支持透明背景,因此如果你想要一个透明背景的头像,可以选择PNG格式,确保头像的视觉效果更加个性化。
图片尺寸推荐
-
标准头像尺寸:为了确保头像显示清晰,推荐上传的头像尺寸为400×400像素。这是一个通用的推荐尺寸,既能保证清晰度,又能适应LINE的头像显示要求。
-
最大文件大小限制:虽然LINE允许上传较高分辨率的头像,但头像的文件大小不应超过10MB。如果图片文件过大,可以使用图片压缩工具进行调整。
-
裁剪与调整:如果上传的图片尺寸过大或过小,LINE会提供裁剪工具。你可以根据需要调整头像的显示区域,确保图片的重点部分显示在圆形头像框中。
如何处理上传失败的问题
-
检查图片格式:如果头像上传失败,首先确认图片是否为LINE支持的格式,如JPEG、PNG等。如果是其他格式,先将其转换为支持的格式后再尝试上传。
-
确保图片大小合适:检查图片的文件大小是否超过了LINE的限制,建议图片大小不要超过10MB。如果文件过大,可以使用在线压缩工具减小图片尺寸。
-
检查网络连接:上传头像时,如果网络连接不稳定,可能导致上传失败。确保网络连接正常,可以尝试重新连接Wi-Fi或使用有线网络再进行上传操作。
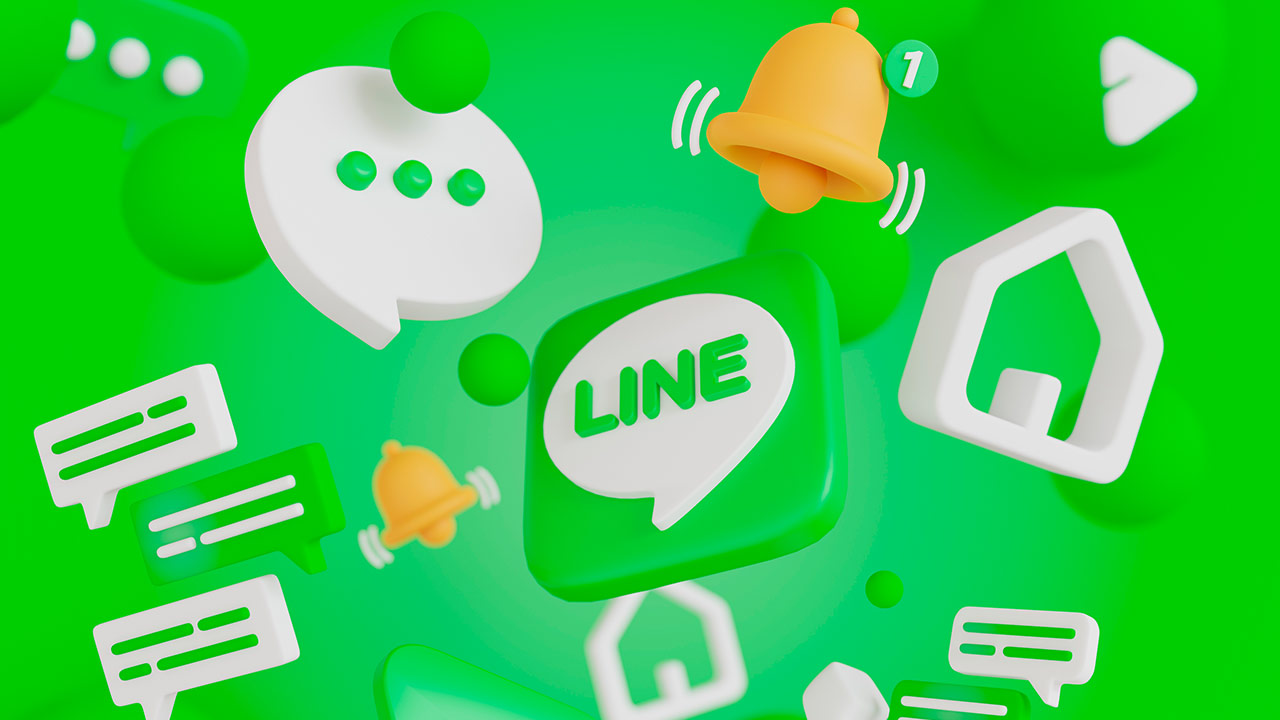
LINE头像设置对比:桌面版与移动版
桌面版头像修改的差异
-
修改位置不同:在LINE桌面版,修改头像通常需要通过左下角的个人头像进入设置页面,而在移动版,头像修改选项通常位于“设置”中的“个人资料”页面内,整体布局和功能位置有所不同。
-
头像上传方式:在桌面版中,头像修改时用户可以直接从文件管理器选择图片,支持更大的文件选择范围,而在移动版中,用户可以直接从图库或拍照上传图片,相比桌面版,选择图片的方式更受限。
-
显示方式差异:桌面版头像修改后,头像显示可能更为清晰,因为桌面版通常支持更高分辨率的图片,而在移动版,由于屏幕分辨率和设备限制,头像显示可能会进行压缩和调整。
移动版头像修改步骤
-
进入个人资料页面:在移动版LINE中,点击底部的“更多”选项,进入“设置”,然后选择“个人资料”选项,进入头像修改页面。
-
点击头像进行修改:在“个人资料”页面,点击现有头像旁的“编辑”按钮,系统会弹出选择图片的界面。
-
上传新头像:选择新图片后,用户可以调整图片的显示区域。选定后,点击“保存”,头像便会更新。
如何同步桌面版与移动版头像
-
自动同步头像:LINE桌面版和移动版会自动同步头像。只要在任何一端修改头像,另一个端也会自动更新为相同的头像,无需手动操作。
-
确保登录同一账户:头像同步的前提是你在桌面版和移动版使用的是同一LINE账户。如果两个设备使用不同账户,头像将不会同步。
-
检查同步问题:如果头像没有及时同步,可能是由于网络连接问题或LINE应用出现故障。可以尝试退出账号重新登录,或者检查网络连接,确保LINE能够正常进行数据同步。
使用自定义图片设置LINE头像
从电脑选择图片
-
选择合适的图片格式:LINE支持JPEG、PNG等常见格式的图片,因此在电脑中选择图片时,确保文件格式符合要求。若图片格式不兼容,可以使用图片转换工具将其转为支持的格式。
-
找到图片存放位置:点击LINE桌面版左下角的头像,进入个人资料设置页面后,选择“编辑头像”。此时系统会弹出文件管理器,你可以从中找到并选择你预先准备好的图片。
-
文件大小要求:上传的图片最好不超过10MB,以确保上传顺利。如果图片文件过大,可以使用在线压缩工具减小图片的文件大小,然后再进行上传。
使用头像制作工具
-
使用在线工具设计头像:除了直接使用电脑中的图片外,你还可以使用一些头像制作工具(如Canva、Fotor等)设计自定义头像。这些工具提供了多种模板和设计选项,帮助你根据个人需求制作个性化头像。
-
选择合适的模板:头像制作工具通常会提供圆形或方形模板,适合用于LINE的头像设置。在制作时,选择一个圆形模板,可以确保头像在上传时不会因裁剪而显示不完整。
-
添加个性化元素:使用这些工具时,你可以加入文字、图案、滤镜等个性化元素。制作完成后,下载设计好的头像文件,并按之前的方法上传至LINE桌面版。
调整头像的裁剪区域
-
上传后裁剪图片:当你从电脑选择图片并上传至LINE时,LINE会自动进入头像裁剪界面。在此界面,你可以拖动裁剪框来选择你想要显示的头像部分,确保最重要的部分(如面部特征或logo)显示完整。
-
头像显示为圆形:LINE的头像是圆形显示的,因此裁剪时需要注意,尽量将主体部分放在圆形框的中央。这样可以避免上传后头像的部分内容被裁掉。
-
保存裁剪后的头像:调整好裁剪区域后,点击“保存”按钮,修改后的头像会立即生效并同步到你的LINE个人资料中。
修改头像后为什么头像没有及时更新?
头像更新后没有立即显示,可能是由于网络连接不稳定,或者LINE桌面版缓存未及时刷新。尝试退出LINE桌面版并重新登录,或者清除应用缓存后再次查看头像更新。
为什么无法上传图片作为头像?
如果无法上传图片,可能是图片格式不支持(LINE只支持JPEG、PNG等常见格式),或图片文件过大。确保图片格式为支持的类型,并且文件大小不超过10MB。如果问题依旧,尝试重启LINE应用并重新上传。